It's possible that iPhone's default settings for text and UI elements are just a tad small or difficult to read. Use the tips below to make things easier on the eyes.
1. Increase Text Size
Go to Settings -> Display and Brightness -> Text Size.
2. Display Zoom
Display Zoom is a clever feature that works for iPhone 6/7 and iPhone 6 Plus/7 Plus sizes. Once enabled, iPhone 6 size on the iPhone 6 Plus display.
Go to Settings -> Display and Brightness -> Display Zoom to turn it on.
3. Make Text Bold
The new San Francisco font can sometimes be too thin to read, especially on the Home screen. Go to Settings -> Display and Brightness and turn on the Bold setting.
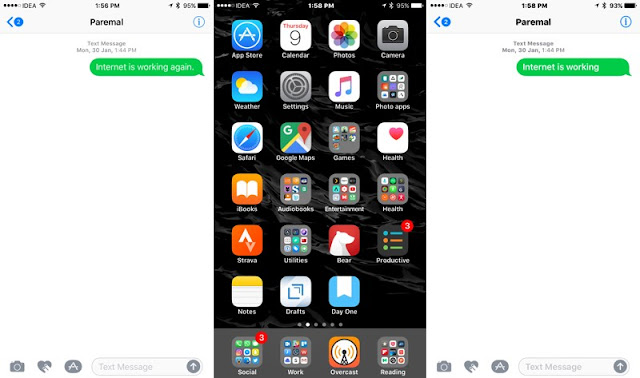
4. Zoom into Specific Parts
Once activated, you get a rectangular floating window over the screen, that you can swipe around on the screen to make things bigger.
Go to Settings -> General -> Accessibility -> Zoom to toggle it on.

Now, double tap with three fingers on the screen to engage the zoom mode. Double tap with three fingers, then drag up and down to zoom in and out.
5. Turn Buttons into Buttons
Ever since iOS 7, Apple has virtually said goodbye to buttons. While iOS 10 does add some of that back, labels in toolbars are still just text, not buttons.
Go into Settings -> General -> Accessibility and turn on Button Shapes. Now, all tappable buttons on the UI will have a grey background to signify that they're buttons.
6. Use Night Shift
Night Shift is a feature in iOS that adds a warm yellow tint on the screen.
Go into Settings -> Display and Brightness -> Night Shift, turn on the feature and put in on an automatic schedule of sunset to sunrise. Or your own schedule.
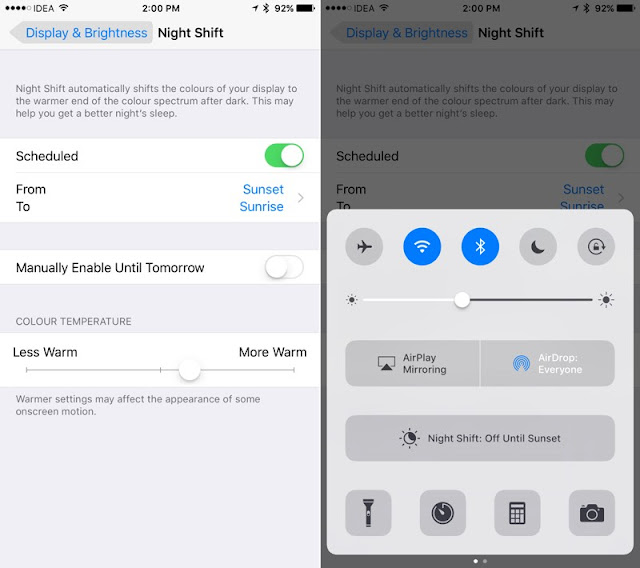
Which Accessibility Setting Makes the iPhone More Usable for You?
Check more iTips on 3uTools


Comments
Post a Comment